
There is nothing more frustrating than spending a long day editing and waiting for the video to render to then find the final output is corrupt. I have had this issue in the past, with inconsistent results, flickering video, purple and green frames, and all kinds of artifacts in the footage. I am going to tell you how to fix corrupt renders in Adobe Premiere Pro.
Fixing Black and White corrupt renders or Pink/Purple and Green renders in Adobe Premiere Pro
In short, this is due to your GPU not being able to handle the exporting of video in your current project settings. You may find that some parts of the video will render correctly but other parts will come out purple, green, and have static type artifacts in them. If this is the case, don’t worry, it’s a quick fix and you will be back editing.
This is most likely to happen if you have just installed Adobe Premiere on your machine and have not refined the project settings to suit your machine. Usually, a clear sign is that the footage plays back and looks good in the edit but renders out with purple and green lines throughout the video. This issue can also come in the form of black and white corrupt video if you use Lumetri color on your clips. You can overcome this by going to
file -> project settings -> general

and changing the renderer from the recommended one to ‘Mercury playback engine software only’

This should now resolve your issue, try exporting the video again with a new filename (not overwriting an old export). Remember you may need to do this for other projects with incorrect settings, but now you know how to quickly resolve it.
On another note, if your machine is not really equipped for video editing then it is worth looking into creating proxies. Proxies are essentially low-resolution copies of your raw footage. You will need a little extra storage space to keep them but this will speed up your workflow dramatically. It will allow you to scrub through your footage and watch it much more smoothly without having to render it all. This is a godsend if you are working on a laptop, using large raw files, or an older machine that is struggling to keep up.
Happy editing!
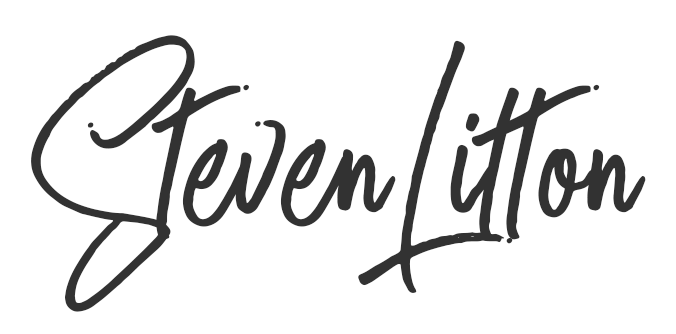
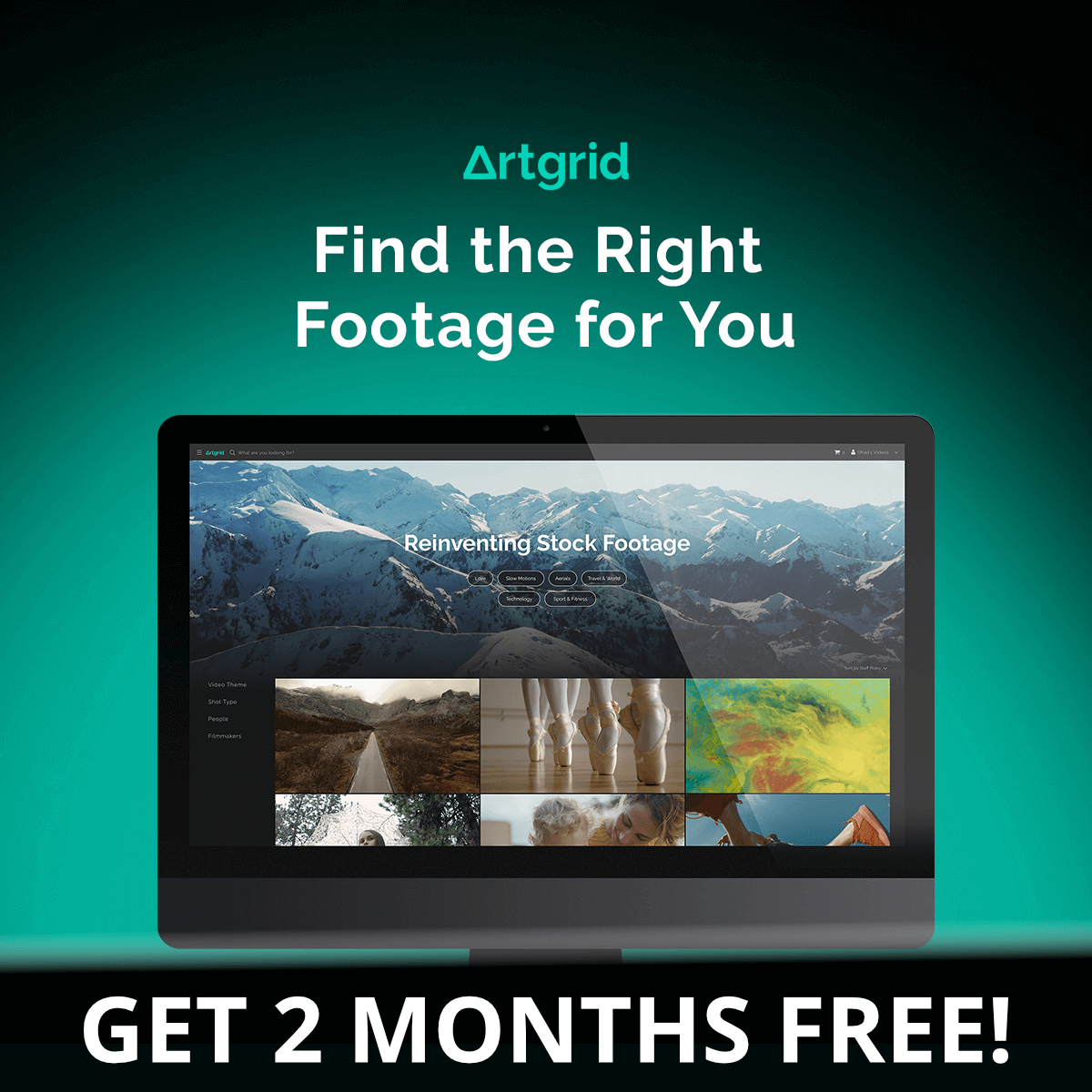
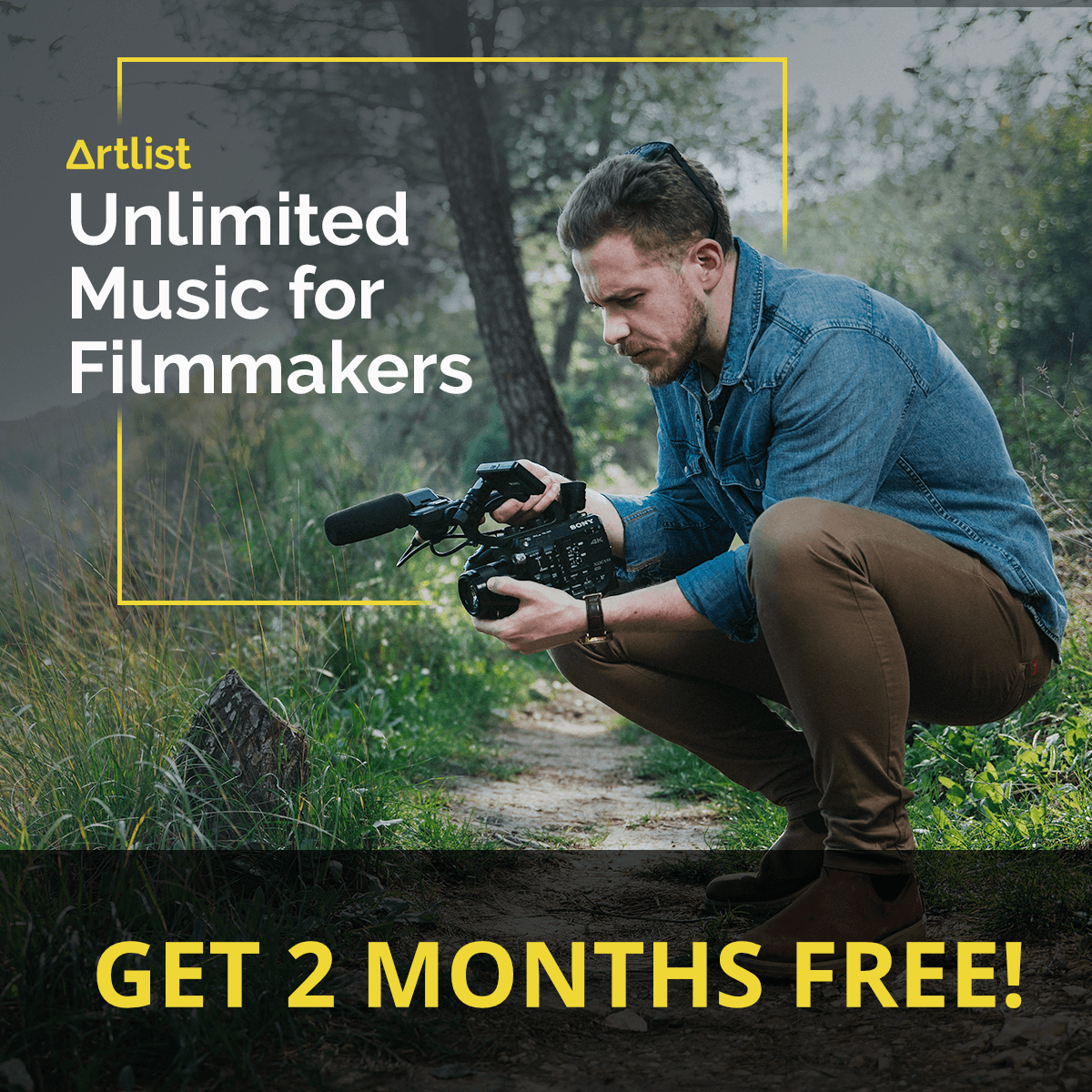


I am kissing you on the mouth. Praise the internet. I worked for hours on this and was about to simply burst into tears and/or disintegrate into dust like so much Spider-Man. But this fixed it immediately and the tears are now ones of joy. Bless you my dude
Ha ha. Best comment I have ever had on here, glad it helped!
Hi, I checked my general settings and it is set to the settings you mentioned but is still showing those pink, yellow and green glitches to one of my clips. Can you help me?
Hi, does that video play correctly outside of Premiere if you play it in Quicktime or VLC? If it does, is there a difference with that clip like a different codec, or camera etc?
Not the original commenter but I can’t find this answer elsewhere. If it is still glitching in QuickTime and VLC I assume it’s the raw file. What then are my options to fix?
Does it playback correctly on the camera you shot it on? If it does then it could be a compatibility issue with your video playback software.
How do you fix it on APPCS4??
Hi Ben, it’s a bit harder to diagnose issues like this on older versions of Premiere. That particular version is now 15 years old, so it is likely to have a lot of compatibility issues with newer hardware and video codecs. That particular version stopped getting updates and patches a long time ago, I would say it is more likely you just need to make proxies. Sorry I can’t be of more help.