Connecting Rode Wireless Go mics
Update: Rode has recently released new firmware for the Rode Wireless GO II mics, you can find out how to get the latest version here. You can also upgrade to the new Rode Wireless Pro mics here.
The Rode Wireless Go system is a great addition to any video enthusiast or professional’s workflow but one thing that can be really frustrating is when the connection between the transmitter and receiver fails. Here are some reasons why it may have happened and how you can quickly resolve it. You may want to just straight down to the video at the bottom if you would rather see how to do it visually.
Failed firmware update on the Rode Wireless Go
This is the most common reason for the Rode Wireless transmitters and receivers to lose connection. This can often happen when trying to update them from a mobile device. The first thing to do if this has happened is to try and update them again, I would recommend trying to do it through a laptop or desktop computer as I have found this is the most reliable way. Then once you are happy your transmitters and receivers are on the same firmware version you can follow the steps below. If you are having issues connecting to Rode Central then follow this guide here.
Step 1: Switch off the Rode Wireless Go receivers
Hold down the button on the bottom of the receivers until the blue lights go out and the mic/s is switched off
Step 2: Select the channel you want to connect to
With the Rode Wireless transmitter switched on, click on the bottom right button, it has a link icon next to it. Each time you click it will move to a different channel, click it until it goes on to the channel you want to connect to, either 1 or 2.
Step 3: Enable pairing mode
Now you are hovered over one of the channels, you can hold down that same button and the wifi icon will begin to flash on the screen. This means we are ready to pair with our receiver.
Step 4: Switch on and pair the Wireless Go receiver
To pair the Rode Wireless Go receiver we hold the power button on the bottom to get it switched on and then click the button one extra time to get it to pair. If this didn’t work, try the process again as you may have missed the syncing window.
Step 5: Pair the second receiver
Once you have successfully done this for one receiver you can do it again for the second receiver by hovering on to the other channel and repeating the steps.
For a visual guide on how to reconnect your Rode Wireless Go microphones, follow the video below.
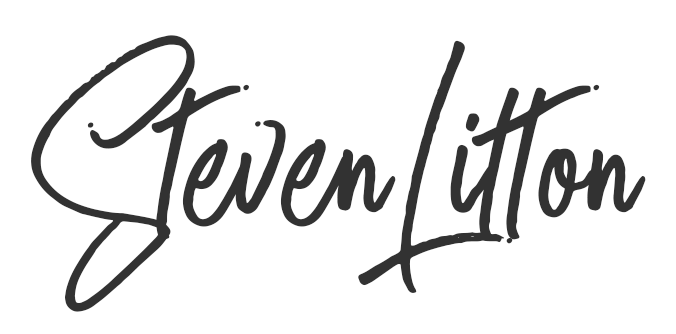
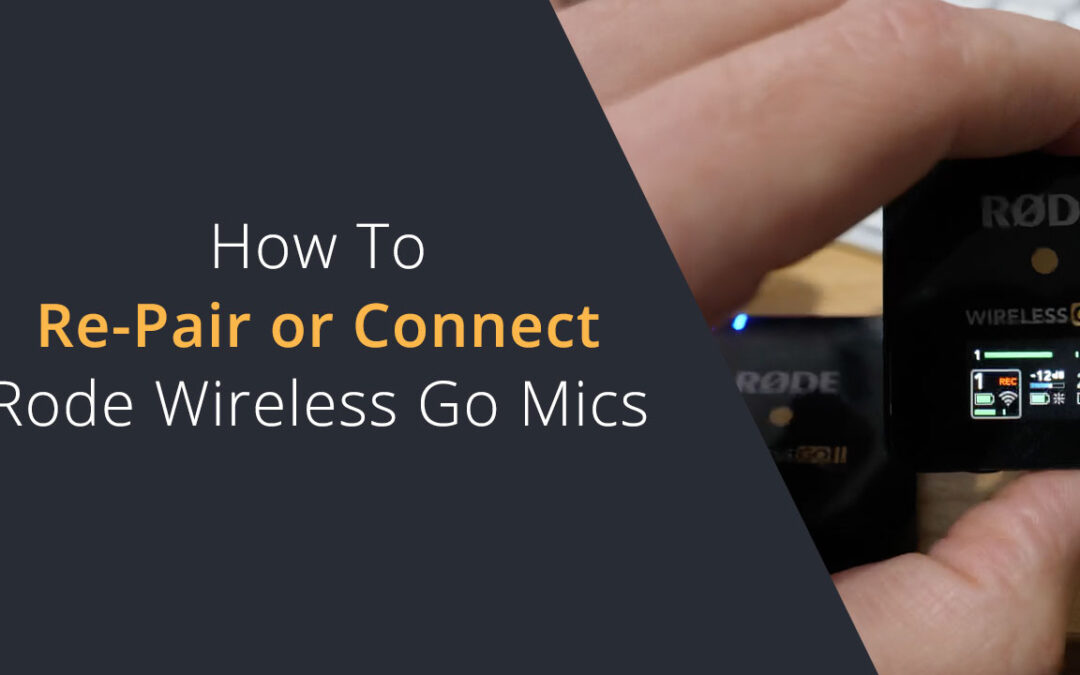


It wouldn’t pair for me after upgrading. The issue was that I had only upgraded the receiver.
As soon as the transmitter was plugged into the PC with the RODE Central app, a screen popped up saying a firmware upgrade was required.
Once that was done, pairing between the transmitter and receiver worked again (note, both transmitters need to have their firmware upgraded).
Glad you got it working. I have had a few times where one of the units will not finish the firmware update, it’s a real pain.
my wireless me transmitter turned on fine until i gave it a firmware update with my phone and now it won’t turn on or show that it’s charging at all
I find that updating on the phone tends to cause issues. Try this https://www.youtube.com/watch?v=-xrZvXCCy0g and see if it switches on again.
Thank you so much. I’m on location and you just save the day!
No problem, glad you got them working!
Hola tengo un problema de emparejamiento desde ya un tiempo al emparejarlos los dos se emparejan en un solo canal en el 1 o en el 2 he seguidos todos los videos y nada. Yo actualize rodé central y el firmware de los tres dispositivos seguí todos instrucciones de como emparejarlo pero nada ayúdeme por favor.
Hi, I have not come across that issue before. To clarify, you are saying that you have the Rode Wireless Go II and you cannot get the second mic to pair on the second channel? Are you pairing them one at a time? It may be that your only option is to factory reset the units in Rode Central and then try to connect them again.
I updated both of mine through the rode central app on my mac. ive been trying for 2 days and it wont pair at all. i dont know whats going on
If you are having issues then it may be worth factory resetting them. If you are using Beta firmware, try switching back to the production version.
Hi, so I’ve updated the firmware on receiver and transmitter but the second transmitter still won’t connect.
I’ve unpaired and re-paired the first reciever and it connects perfectly but the second receiver won’t connect even when following the above method.
Hi Luke,
If you have tried everything and it still won’t connect then you need to consider just factory resetting that unit and updated to the same firmware the other units are using and then try to reconnect it.
Same with me – after update (from 2.2.3 to 2.4.6) on both TX and RXs second RX does not connect. It’s the same after re-pairing or factory reset.
Thats odd, I haven’t encountered that issue. Did all of the updates definitely all complete successfully?
I have the same issue … TX units connected to the Rode Central and updated firmware. But then Rode Central cannot see the RX Unit. With same cable, so it’s not the cable. Now I am stuck with mismatched firmware on RX and TX, so they can’t connect. Seems a lot of people have this problem. If there is a common solution it’s doesn’t seem to be publicly available anywhere yet.
Do you have the latest version of Rode Central installed? You can get it as a desktop and mobile app. So maybe try it on a different device and see if it picks it up.
When I plug my wireless Go 2, nothing happens in the Rode Central app. The device isn’t being recognized. Do you have a solution suggestion for this?
Hi Sam, which cable are you using to connect it to the computer, is it definitely a data cable and not just a charging cable?
Hey,
I have updated and reset both the receiver and transmitter. But my other mic won’t connect at all. I bougt a set rode wireless go2 with reciever and transmitter. And bougt another transmitter and now the new transmitter won’t connect.
I’m not totally sure you can just buy an additional transmitter and pair it up. It’s not something I have tried unfortunately.
hey I had done everything like pair re- pair, updated and reset but didn’t work.. please solve the problem
Hi, what happens you try to re-pair them? Are they on the latest firmware? A last resort I guess would be to factory reset them.
Same here. After update it won’t pair. This is terrible timing.
I’ve the same problem too. My receiver doesn’t connect to the transmitters. That’s so terrible. 🤦🏻♂️
I’ve the same problem too. My receiver doesn’t connect to the transmitters.
Sorry to hear that.Did you manage to reconnect it using these steps?
Im disappointed…receiver is not recognized in the Rode central. I did update both mics (transmitters) software but not able to update it on the receiver. What to do? Im on windows desktop. Thanks!
Thats odd, I would normally say to try another cable but if it works on the others transmitters then it should be fine. Does it charge using the cable or just not recognise it at all?
Thank you Steve – couldn’t work out why my Rodes stopped working after a firmware upate. Just needed repairing, and now working fine.
No problem, glad you got them back up and running!
Hey for everyone whose having this issue – once you’ve tried everything:
– Reset (factory)
– Firmware update
– The reset in the Youtube link above (https://www.youtube.com/watch?v=-xrZvXCCy0g)
Try this, it ended up working for me:
– Turn on receiver
– Hold down the button to pair a mic
– Turn on a mic
– Double press the power button
It manages to connect! Repeat with the other mic when successful
Wow thank you! Your last resort ended up working for me.